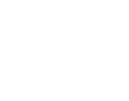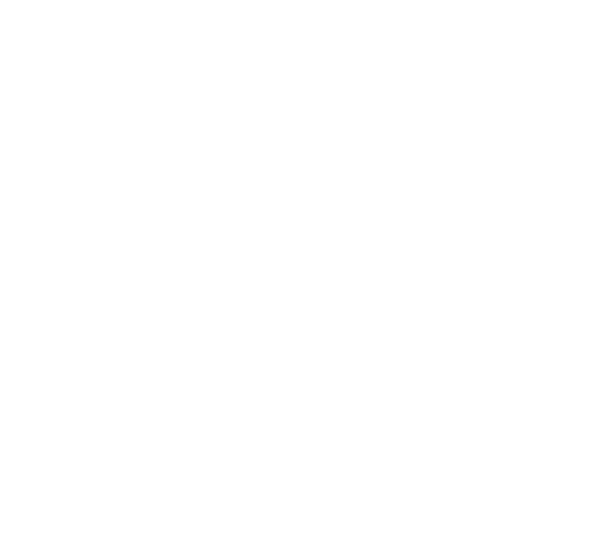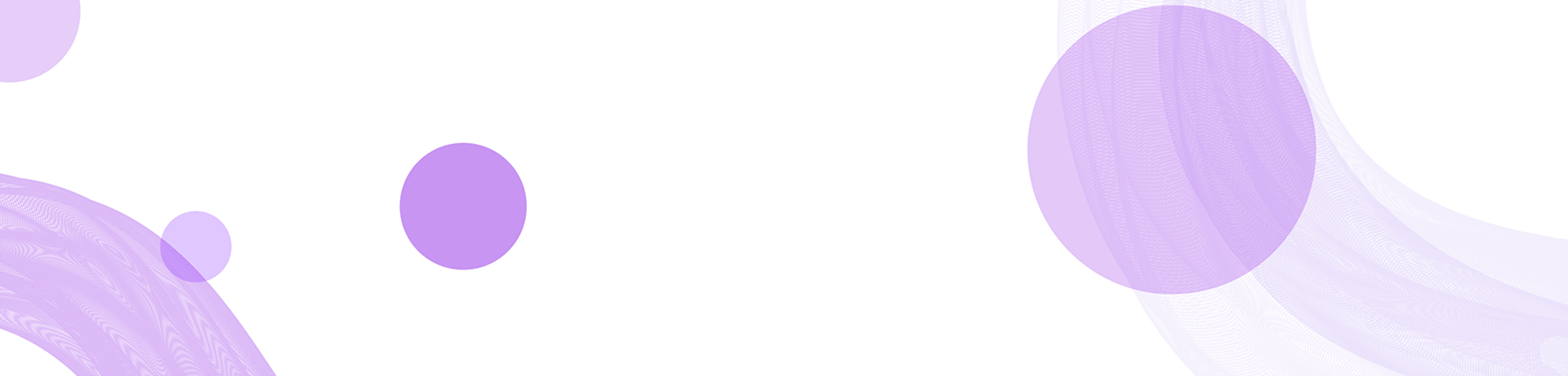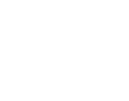如何解决谷歌无法进入Metamask的问题
问题解答:
当谷歌无法进入Metamask时,可能是由于以下原因:
1. Metamask扩展程序未正确安装。
2. 谷歌浏览器版本过旧,与Metamask不兼容。
3. 冲突的扩展程序干扰了Metamask的正常运行。
如何检查Metamask扩展程序是否安装正确?问题解答:
要检查Metamask扩展程序是否正确安装,可以按照以下步骤进行:
1. 在谷歌浏览器的地址栏中输入 "chrome://extensions/"。
2. 确保"开发者模式"已启用。
3. 找到Metamask扩展程序,并确保其是启用状态。
如果Metamask未正确安装,可以尝试重新安装扩展程序来解决问题。
清除浏览器缓存会造成数据丢失吗?问题解答:
清除浏览器缓存通常不会导致数据丢失,因为Metamask的数据是保存在区块链上而不是本地缓存中。
然而,为了安全起见,请确保在清除浏览器缓存之前备份Metamask的私钥或助记词。这样可以避免任何潜在的数据丢失风险。
为什么更新谷歌浏览器版本可以解决问题?问题解答:
更新谷歌浏览器版本可以解决与Metamask兼容性相关的问题。随着Metamask和谷歌浏览器的更新,可能会出现一些不兼容性问题,导致Metamask无法正常运行。
通过更新谷歌浏览器版本,可以确保与最新的Metamask版本进行兼容,从而解决无法进入Metamask的问题。
如何禁用冲突的扩展程序?问题解答:
要禁用与Metamask冲突的扩展程序,可以按照以下步骤进行:
1. 在谷歌浏览器的地址栏中输入 "chrome://extensions/"。
2. 查看所有已安装的扩展程序。
3. 禁用可能与Metamask冲突的扩展程序。
禁用冲突的扩展程序后,重新加载谷歌浏览器,然后尝试进入Metamask,查看是否问题解决。
通过以上的解决方法和常见问题解答,您应该能够解决谷歌无法进入Metamask的问题。如果问题仍然存在,请参考Metamask的官方文档或寻求相关技术支持。